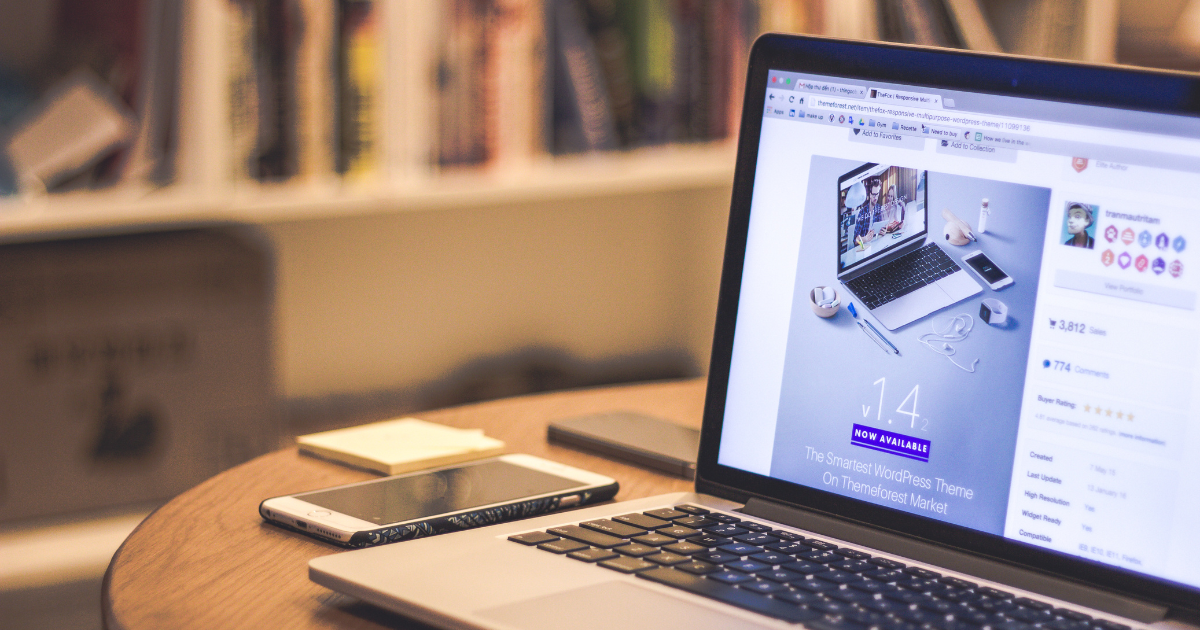今までWindowsのPC/Androidのスマホしか使ったことがないWindows/Androidユーザーですが、大学の研究室からMacを支給されたのでMacを使い始めました。
WindowsからMacに乗り換えて、仕様の違いなどいくつか戸惑った点があったので、それを共有したいと思います。
Macユーザーにとっては当たり前のことでも、Apple製品になじみのないWindows/Androidユーザーには全くわからなかったりします。
この記事を書くことで、私と同じようにWindowsユーザーでこれからMacを使い始めるという人の手助けになればと思います。
日英入力切り替え
Windowsではキーボードの左上に「半角/全角」ボタンがあり、それで日本語入力と英語入力を切り替えます。
しかしMacにはそのボタンがありません。Macでは「control+スペース」で日英入力を切り替えることができます。ショートカット以外でも、画面の右上からも切り替えができます。
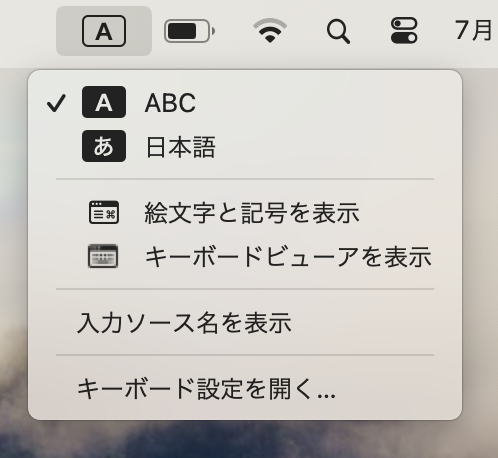
ファイル・フォルダの管理ツール
Windowsでいうエクスプローラーにあたる、ファイル・フォルダの管理ツールはMacではFinderというものを使います。
画面下部のDockという帯状のアプリ一覧の中にあります。
こんなアイコンです。
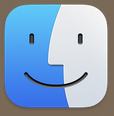
ユーザーフォルダの場所
プログラミングの環境構築でユーザーフォルダの場所がわからず困りました。
WindowsではエクスプローラーでCドライブのフォルダ直下にありますが、Macではそれらしいフォルダが見つかりませんでした。
調べてみると、MacではFinderでハードディスク(Cドライブにあたる)がデフォルトで非表示になっているようです。
画面上でFinderを選択している時に画面左上に現れる「Finder」から「設定」→「サイドバー」と進み、「ハードディスク」にチェックを入れることで、Finderのサイドバーに「Macintosh HD」が表示されるようになります。その「Macintosh HD」の中の「ユーザ」の中にユーザーフォルダはあります。
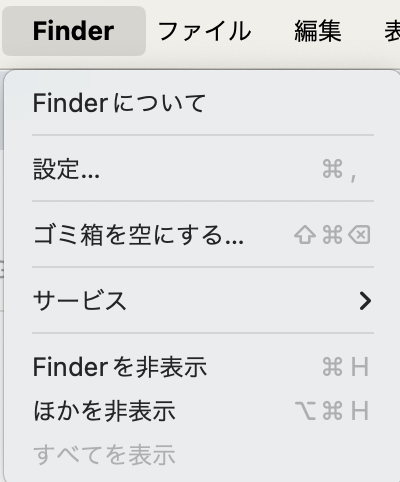
スクショ系
スクリーンショット
「shift」+「command」+「3」
部分スクリーンショット
「shift」+「command」+「4」を押してからカーソルで範囲選択
スクリーンショットの編集
スクリーンショットを開いてからウィンドウ上部のマークアップツールバーを表示を選択します。
以下のペンの先端のアイコンです。ウィンドウサイズが小さい時には「>>」というアイコンにまとめられています。

スクリーンショットのトリミング
範囲選択してから画面上部の「ツール」→「切り取り」もしくは「command」+「K」
開いているアプリの終了
ウィンドウの❌印を押してもアプリが閉じません。Dockにもアイコンの下に点が表示されたままになります。
「command」+「tab」同時押しで起動中のアプリ一覧が表示され、「tab」を押すたびに選択を切り替え、「q」で選択しているアプリを終了できます。
ファイルの切り取りによる移動はできない
ファイル・フォルダを移動させたいときに、Windowsであれば「切り取り」→「ペースト」で移動させることができますが、Macではこの方法は使えず、ドロッグ&ドロップで移動させる必要があります。
Chromeのショートカットの作成はデスクトップには作られない
Chromeのショートカットの作成は、windowsではデスクトップに作られますが、Macではデスクトップに表示させたければChromeアプリというフォルダから、ドラッグ&ドロップで移動させる必要があります。
ターミナルでコピー&ペーストのショートカットを使うことができる
windowsではターミナルでコピー&ペーストのショートカットはできませんが、Macでは使用可能です。
最後に
使い始めた時はめちゃくちゃ使いにくいと思っていましたが、2週間ぐらい経つと慣れてきました。慣れれば両方問題なく使えると思います。